Programma Mashinnoj Vishivki Jef Format
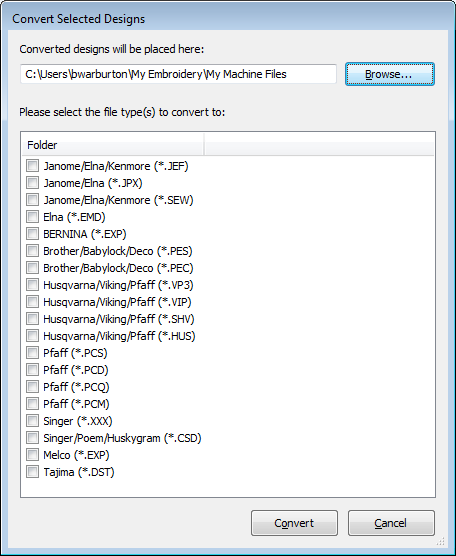
Download Virtual Machine Image Introduction A software appliance in the form of a VMware image is available to allow novices to easily set up a Foswiki installation without knowing anything about it or the operating system it runs on. The virtual machine image is preconfigured and ready to run. It can be accessed with your browser You should use this appliance if. • you are a novice to Foswiki, don't want to hassle with an installation or configuration • your OS is Windows and the native installation is somewhat slow or some Foswiki extensions have further Linux-related dependencies • you want to run your Foswiki in a virtualized environment. You should be careful with running this VM appliance directly in a productive environment. The OS installation in this VM is simple. Altova xmlspy enterprise. No further security audit has been done.
Telugu actress pics. Telugu TV Serial actress actress Biography, Biodata, Profile, Photo Gallery, TV Serial Actress, Anchors Page 1 Actress Gallery Profile Special Movies News TV Stars Actors People More Telugu Serial Actress Biography and Photo Gallery.
Jun 20, 2013 Java GUI Apps in Eclipse - Retirement Calculator. 5 years ago More. Building a GUI app from scratch in Java using Eclipse's WindowBuilder Editor. A simple retirement calculator to help you plan for a brighter future! Apr 13, 2018 -.tk/page/besplatnie-dizajni-dlya-mashinnoj-vishivki-v-formate-jef/.
Nonetheless you can use this VM as a starting point for your productive VM. Be sure to change all the default passwords, including the webmin management server if using the VM in a production environment Support and Usage Download Virtual machine images are available for the following releases: Click the release to access the download links. 2018-02-27 386M Ubuntu 16.04.4 LTS 2018-01-22 359M Ubuntu 16.04.3 LTS 2017-06-01 360M Ubuntu 16.04.2 LTS 2017-02-12 370M 2016-05-02 356M Ubuntu 16.04 LTS,, (webmin has been removed) 2016-02-03 668M Ubuntu 14.04.3 LTS, FastCGI enabled. 2015-11-15 767MB Ubuntu 14.04.3 LTS, FastCGI enabled. 2015-07-04 650MB Ubuntu 14.04.2 LTS, FastCGI enabled.
2013-11-18 767MB Ubuntu 12.04 LTS, FastCGI enabled 2012-04-10 465MB Issues: Fails to get IP address, wrong jQuery configured, Security vulnerabilities 2010-11-10 427MB Security vulnerabilites 2010-01-17 322MB Security vulnerabilites.
• • • • • • Installation Download and install it through the graphical installer. This should be very easy. Adding the VM image • (in either.tar.bz2,.tar.gz, or.zip archive format).
• Uncompress the archive and locate the vmdk file within. Adding the Virtual Machine Create a new virtual machine named 'foswiki' (you can choose any name of course), of type Linux, kind Debian Click on the 'Existing.' Button to make it use an existing image Select the foswiki-vm.vmdk you extracted from the archive (you will have to click the 'Add' button to add it to your list of available images first) Your VM is now ready, click 'Finish' And is ready to start. You can see that by default we are in 'Option 1: NAT' in the 'Network' field at the bottom right Now, for the network, you have 2 options (see below) Option 1: NAT + Port-forwarding (default) By default, the network interface is set to use NAT. To activate port-forwarding (so you can access the virtual machine from your browser), follow these steps: In the VirtualBox manager, select your Foswiki VM and click the 'Settings' (yellow gear) button. Then select the 'Network' tab and expand 'Advanced' settings. Then click 'Port Forwarding' (see red arrow in screenshot).
In the 'Port Forwarding' dialog, click the green '+' button at right to add a new rule. Enter the values in the image at left. Protocol = TCP, HostPort = 8888, & GuestPort = 80.) Click 'OK' to close dialog and then 'OK' again to save Network settings.
Alternatively, you can activate port forwarding using VBoxManage command line by typing some commands (as the user running VirtualBox) as follows: (VBoxManage is installed with VirtualBox. If you don't install on C:, it won't be in the path. In the shell, cd to the directory containing VBoxManage and execute the command there.) VBoxManage setextradata 'foswiki-1.0' 'VBoxInternal/Devices/pcnet/0/LUN#0/Config/foswiki/Protocol' TCP VBoxManage setextradata 'foswiki-1.0' 'VBoxInternal/Devices/pcnet/0/LUN#0/Config/foswiki/GuestPort' 80 VBoxManage setextradata 'foswiki-1.0' 'VBoxInternal/Devices/pcnet/0/LUN#0/Config/foswiki/HostPort' 8888 (Here, 'foswiki' is the name you gave your VM, and 8888 is the port you want to use on your host.) It should look like this: Now enter in your browser after you see the login prompt in your VM. Option 2: Host Interface Click the blue 'Network' at the bottom right to setup the network to use 'Host Interface' Start the VM. In its console, log as foswiki (password is foswiki, attention: english qwerty keymap). Gain root access by 'sudo su -' and type ifconfig. The first listed 'inet addr' under an eth (eth0 normally) entry is the IP address of your foswiki server (in the screenshot it is 10.0.0.62 but will depend on your network).
Use this IP address in your browser to browse your foswiki server (in the screenshot it means going to Troubleshooting • The system blocks with a message 'Waiting for root file system' • Try to declare the virtual emulated disk as a SATA Port 0 (this should not be needed normally) • The server do not respond • Log in the VM console (user: foswiki, password: foswiki, attention: english qwerty keymap), type: /bin/echo ' >/etc/udev/rules.d/z25_persistent-net.rules and restart the VM. This is in case you changed many times the network options and the eth number changed too much. • If you get the error *'Failed to open/create the internal network'.
- вторник 05 марта
- 34